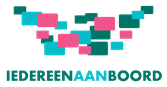Naast dat ik zelf online bijeenkomsten begeleid, help ik soms ook collega-facilitators als technische host in Zoom. Dat betekent dat ik achter de schermen ervoor zorg dat de bijeenkomst op rolletjes loopt. Als deelnemer heb je als het goed is niet in de gaten dat ik er ben. Heb je dat wel? Dan ging er dus even iets mis. Oeps!
Zeker bij grote groepen kan het handig zijn een technische host erbij te hebben. Als host kun je natuurlijk best multi-tasken, maar én sprekers spotlighten én de presentatie delen én de chat in de gaten houden én breakout-rooms klaarzetten én tegelijkertijd nog de laatkomers binnenlaten is misschien net wat te veel van het goede.
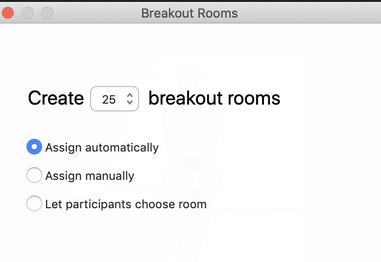
Ik geef je 10 tips om het werken in Zoom met grote groepen en breakout rooms in goede banen te leiden. (update 16-05-2021)
- Wil je ter plekke deelnemers laten kiezen aan welke activiteit/breakout room ze deelnemen? Nummer dan de activiteiten en deel je scherm zodat deelnemers weten in welk breakout room wat te doen is. Vraag deelnemers zichzelf te hernoemen in bijvoorbeeld ‘1. Kirsten Jacobs’. Dan heb je snel alle eentjes, tweetjes, enz. geselecteerd bij het indelen.
- Heb je vooraf aangewezen gespreksleiders in elke groep? Laat hen zichzelf dan hernoemen (>rename) in ZOOM en iets herkenbaars voor hun naam zetten zodat je ze snel opgespoord hebt bij het indelen van de groepen.
- Je kunt de groepen hernoemen in bijvoorbeeld het thema dat er besproken wordt. Ik zet er wel altijd toch nog een groepsnummer bij. Soms vliegt iemand er even uit door bijvoorbeeld wifi-problemen en dan is het handig als hij/zij nog weet dat het groep nummer zoveel was. Zeker als meerdere groepen hetzelfde thema bespreken.
- Zeker met zo’n grote groep druppelen er altijd nog veel mensen later binnen. Begin pas met indelen als je de meeste mensen binnen hebt, anders blijf je bezig.
- Voor degenen die toch nog geen plekje hebben als de breakout rooms opengaan: zorg dat je als (co)host achterblijft in de main-room om deze mensen snel alsnog een plekje te geven.
- Maak genoeg reserve breakout rooms aan. Bijvoorbeeld om met je co-host even te kunnen overleggen. Of om laatkomers een eigen groep te kunnen geven. Achteraf een breakout room toevoegen kan ook via de optie ‘add room’.
- Je kunt instellen dat mensen helemaal automatisch naar de breakout rooms gaan en terugkomen als jij de breakout rooms sluit. Handig als je minder digivaardige mensen erbij hebt zitten. Je kunt ook instellen dat mensen na x aantal minuten weer vanzelf terugkomen. Die laatste optie gebruik ik niet vaak. Soms is een extra minuutje net fijn. Mensen vinden het ook prettig als je 5 minuten voor tijd een seintje geeft.
- Heb je co-hosts in de breakout rooms die de chat of opname moeten bewaren? Vraag hen hier expliciet naar en laat ze de chat opslaan voordat ze de sessie beëindigen. ZOOM gaat de opname pas aanmaken nadat de sessie is beëindigd. Laatst had ik iemand die ’s avonds nog lang op kantoor had moeten wachten tot ZOOM klaar was met het verwerken van de opname. Fijn als je dit al van tevoren weet.
- Mij overkwam laatst dat er een probleem was met de host-computer terwijl ik co-host was. Ik had net alle 140 mensen ingedeeld in groepen, de groepen hernoemd én overal een gespreksleider bij gezet toen door die problemen op een andere laptop, mijn breakout room-indeling ineens verdween. Natuurlijk kort voordat de breakout rooms open moesten. Mijn tip: begin niet te vroeg met het indelen van de breakout rooms (zie hierboven), maar plan ook niet te krap wanneer je dat doet. #trillendehandjes!
- In mijn hoofd spookt ook wel het doom-scenario dat het programma nog loopt en ik al gewoontegetrouw op de knop ‘open all rooms’ klik. Gelukkig nog nooit gebeurd, maar ik schuif voor de
zekerheid altijd mijn schermpje waarop ik de breakout rooms indeel iets naar beneden zodat die knop buiten mijn beeld valt.
Bonustips: - Maak een WhatsApp-groep aan met je co-hosts en (indien aanwezig) gespreksleiders. Zo kun je tussentijds even afstemmen. Bijvoorbeeld of er nog extra tijd nodig is in een breakout room.
- Je ZOOM-pro-account heeft standaard plek voor 100 deelnemers. Je kunt dit eenvoudig upgraden met de 'large meeting add-on'. Deze kun je per maand aan en uit zetten.
Heb jij nog tips voor het werken met grote groepen in ZOOM? Laat het me weten!